Внезапно у меня возникла необходимость купить ноутбук для жены. Потребовался недорогой ноутбук для повседневных задач: Интернет, документы, мультимедиа. Для себя я решил сразу, что ноутбук будет работать под управлением Ubuntu, а так как переплачивать за предустановленную Windows не хотелось, то я стал выбирать модель без операционной системы.
В процессе изучения вопроса пришёл к выводу, что покупать нужно что-то от известных производителей, которые обеспечивают поддержку пользователей, выпуская новые версии BIOS. В результате штудирования форумов и прайс-листов я остановил свой выбор на ноутбуке Asus X551MA с 4-х ядерным процессором Pentium N3520. В магазине ДНС он обошёлся мне в 14 490 руб. Под маркой X551MA выпускается несколько модификаций ноутбуков с разными параметрами, мой имеет следующие технические характеристики:
Процессор: Intel® Bay Trail-M Quad Core Pentium N3520
Оперативная память: 4 Gb DDR3
Дисплей: 15.6″, 1366×768
Графика: Integrated Intel® HD Graphics
Жёсткий диск: 500 Gb 5400 RPM
Оптический привод: Super-Multi DVD
Карт-ридер: 2-in-1 (SD/MMC)
Камера: VGA
Wi-Fi: 802.11 b/g/n
BlueTooth: V4.0
Сеть: 10/100 Base T
Из недостатков данной модели я бы назвал три основных:
— Неразборная конструкция. Это означает, что никаких отсеков и люков для обслуживания нет — все компоненты надежно спрятаны внутри корпуса. И если, например, потребуется заменить жёсткий диск, отсоединить аккумулятор или почистить вентилятор, то придётся полностью разбирать ноутбук.
— Малое количество и близкое расположение USB-портов. Ноутбук имеет всего лишь два USB-порта — один 2.0 и один 3.0. Порты расположены очень близко друг к другу. Например, если вставить в один из портов 3G-модем, то вторым портом воспользоваться уже не удастся. Однако проблема легко решается использованием USB-хаба.
— Невозможность нарастить память. Не смотря на то, что используемый в ноутбуке чипсет способен обслуживать до 8 Gb памяти, на сайте Asus заявлено, что максимальный объём памяти для этой модели составляет только 4 Gb. Возможно это связано с тем, что память уже распаяна на плате. Хотя я встречал упоминания на форумах, что на плате присутствует только один слот под SODIMM, который уже занят планкой 4 Gb. Если это так, то, вероятно, его можно заменить одной планкой на 8 Gb. Не смотря на то, что я разбирал ноутбук (см. ниже), я так и не добрался до памяти.
Во всём остальном ноутбук оказался весьма и весьма приятным! Я ничуть не пожалел о своём выборе.
Читая про эту модель перед покупкой, я выяснил, что много проблем у пользователей возникает при попытке поставить Windows 7 — система не ставится, выпадая на начальном этапе в BSOD («синий экран смерти») с указанием о неподходящем BIOS’е. Не смотря на то, что я не планировал ставить Windows, тем не менее я решил первым делом обновить BIOS. В моём компьютере стояла версия 402 от 7 марта 2014 года (по данным сайта производителя). На момент покупки компьютера самой свежей версией оказалась 512-я от 15 сентября 2014 года. Между этими двумя версиями вышло аж 5 обновлений! В настройках новой версии появилась строка Advanced -> OS Selection, в которой можно выбрать Windows 7 и благополучно установить эту операционную систему.
Процесс прошивки весьма прост:
1. Необходимо скачать последнюю версию BIOS.
2. Распаковать архив с BIOS на флэшку. Кстати, утилита понимает не только FAT32, но и, как минимум, NTFS!
3. Вставить в ноутбук флэшку с распакованным BIOS.
3. Войти в BIOS ноутбука, зажав при включении компьютера клавишу F2.
4. Запустить утилиту прошивки Advanced -> Start Easy Flash.
5. Выбрать из списка дисков свою флешку и файл BIOS на ней, после чего запустить процесс прошивания.
Только после обновления BIOS я приступил к установке Ubuntu 14.04.1. Морально я был готов, что у меня могут возникнуть проблемы с драйверами Wi-Fi, во всяком случае так писали на форумах. И действительно, загрузившись в режиме LiveCD система не обнаружила никаких беспроводных адаптеров. Не смотря на это я начал устанавливать систему. В мастере установки я выбрал пункт «Установить это стороннее программное обеспечение»:
Нажав «Продолжить» и немного подождав появление следующего экрана, я увидел уведомление об обнаруженных беспроводных сетях. Выбрав свою точку доступа и введя пароль я получил доступ к Интернету! Дальнейшая установка системы прошла без особенностей. Сразу после установки «из коробки» заработало практически всё за исключением адаптера BlueTooth и регулировки яркости дисплея. Честно говоря я был даже не уверен есть ли в моей комплектации BlueTooth или нет, но меня это заботило меньше всего, так как я этим устройством не пользуюсь совершенно. А вот отсутствие регулировки яркости меня действительно огорчило. Однако после пары часов штудирования Интернета и экспериментов данная проблема была устранена! Потребовалось внести изменения в два системных файла и обновить загрузчик. Вот моя инструкция:
Открываем на редактирование файл:
sudo gedit /etc/default/grub
Ищем строку:
GRUB_CMDLINE_LINUX_DEFAULT="quiet splash"
И меняем её на:
GRUB_CMDLINE_LINUX_DEFAULT="quiet splash acpi_osi="
Сохраняем изменения и обновляем загрузчик:
sudo update-grub
Далее создаём новый системный файл:
sudo gedit /usr/share/X11/xorg.conf.d/20-intel.conf
И вставляем в него следующие строки:
Section "Device"
Identifier "card0"
Driver "intel"
Option "Backlight" "intel_backlight"
BusID "PCI:0:2:0"
EndSection
После сохранения изменений и перезагрузки яркость дисплея должна регулироваться клавишами Fn+F5/F6:
По-прежнему остаётся неработоспособным BlueTooth, но думаю, что и эту проблему со временем удастся решить. Тем более, что системой он всё-таки видится, но по какой-то причине не работает.
В заключении хочу написать предостережение для владельцев этого ноутбука. В процессе экспериментов я производил чистую установку Windows 8.1. Система наотрез отказалась устанавливаться на предварительно разбитый на разделы жёсткий диск с таблицей разделов MBR. Пришлось удалять все разделы и пересоздавать их заново с использованием таблицы GPT. Windows 8.1 наплодила дополнительных скрытых разделов под свои нужды, кроме собственно диска C. И мне никак не удалось заставить её установиться без создания этих дополнительных разделов. Но самое страшное произошло уже после установки системы — ноутбук перестал входить в BIOS и загружаться с любых других носителей, кроме встроенного жёсткого диска с установленной Windows 8.1. А поскольку использование Windows 8.1 не входило в мои платы, мне пришлось разбирать ноутбук и извлекать жёсткий диск. И только включив ноутбук без жёсткого диска, удалось войти в BIOS! Но стоило один раз загрузить Windows 8.1, как компьютер переставал при включении реагировать на F2 и любые другие кнопки. В общем, в итоге удалось загрузиться с флэшки в Ubuntu и с помощью Gparted грохнуть Windows 8.1 со всеми её скрытыми разделами:
— Отключаем жёсткий диск, подключаем флэшку с Ubuntu.
— Включаем ноутбук, входим в BIOS, где выбираем загрузку с внешнего накопителя.
— Выключаем ноутбук.
— Подключаем жёсткий диск.
— Включаем ноутбук и тут же входим в BIOS, где проверяем, что выбрана загрузка с внешнего накопителя.
— Загружаем с флэшки Ubuntu, с помощью Gparted очищаем жёсткий диск и устанавливаем систему.
После этого проблем со ходом в BIOS больше не возникло.
И вот когда у меня возникла необходимость отключить жёсткий диск, я попытался найти хоть какую-нибудь информацию о том, как разбирается данная модель, но никаких инструкций по этому поводу я не нашёл. Соответственно при разборе я действовал на свой страх и риск. Поэтому я хочу сэкономить кому-то нервы и поделиться своим опытом по вскрытию данного ноутбука:
Прежде всего нужно открутить 9 болтов на нижней стороне ноутбука. Все болты находятся в прямом доступе. Будьте внимательны и запомните какой болт откуда был выкручен, так как они имеют разную длину. Далее нужно перевернуть ноутбук и аккуратно пройти медиатором или пластиковой картой по периметру крышки, к которой крепится клавиатура, чтобы отщёлкнуть замки. Будьте осторожны в районе индикаторов питания, так как они совмещены с верхней крышкой, но при этом входят в пазы нижней. Поэтому если неаккуратно проводить медиатором в этом месте, то можно легко повредить эти индикаторы. Кроме защёлок, расположенных по периметру крышки, также имеются защёлки и в её центре, поэтому будьте аккуратны и не прилагайте чрезмерных усилий, тем более, что от крышки к материнской плате тянется пара шлейфов, которые не дают полностью откинуть её.
На этом у меня всё. Благодарю за внимание.

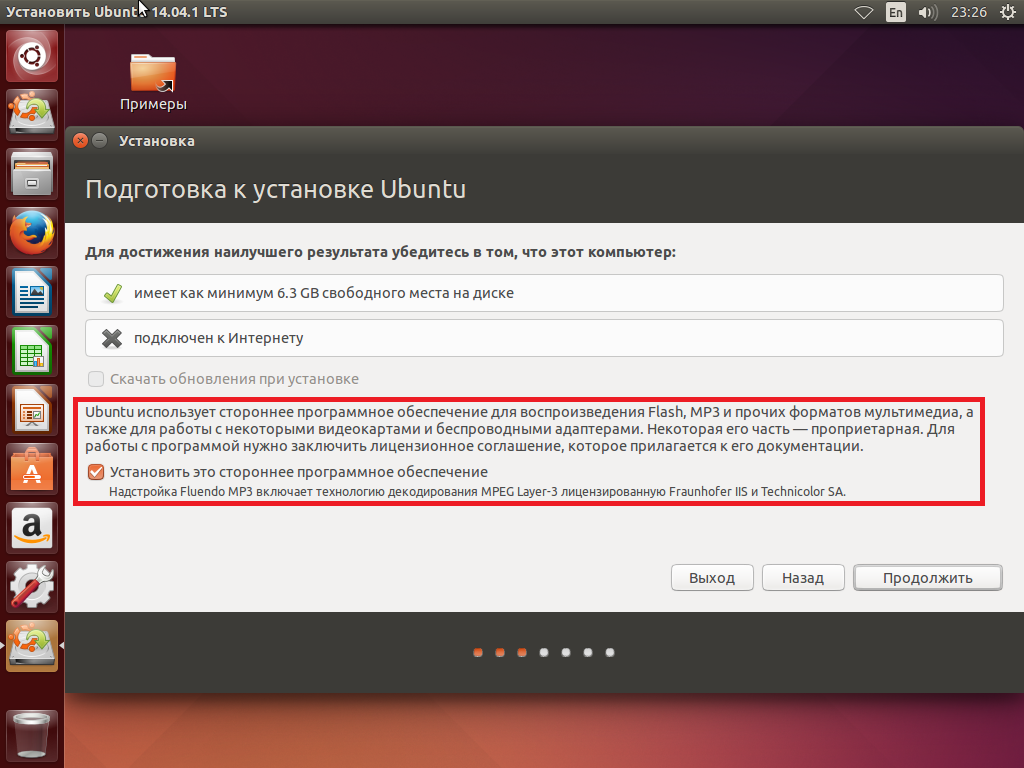
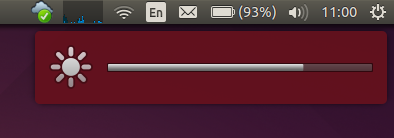
На моему ноутбуке, к сожалению, такая же проблема с регулировкой яркости. Является ли приведенный в данной статье метод универсальным для всех устройств на чипсете интел?
На форуме один пользователь сообщил, что этот метод сработал у него на другом ноутбуке, но там тоже был Asus. В общем, попробовать стоит — есть вероятность, что метод окажется полезным.
Метод не помог, по Fn+F5/F6 все еще регулируется звук (это подхватилось по-дефолту), Fn+F8/F9 яркость не регулируют.
А яркость в принципе регулируется через панель настроек?
Ни один из вариантов редактирования grub не помог, как и создание конфигурационного файла.
В результате установил апплет indicator-brightness — он отлично работает, единственный минус заключается в том, что можно выставить и значение 0 (при этом подсветка экрана тухнет полностью), что я ради чистоты эксперимента сходу и сделал. Благо, что я не дергался как майский жук в мае, а плавно перевел мышку вверх, и выставил неглядя значение, при котором можно было что-то различить. Во избежание (мало ли кто так еще сделает), прописал в автозагрузку среднее значение яркости по-дефолту. Уже несколько минут спустя, нашел как привязать это дело на хардварные кнопки, но допилю уже в следующий раз.
Вместо «acpi_osi=» можно пробовать добавить «acpi_osi=’!Windows 2012′», или «acpi_osi=Linux», или «acpi_backlight=vendor». А также можно комбинировать acpi_osi с acpi_backlight. Но не нужно забывать каждый раз обновлять grub!
Судя по предыдущему сообщению яркость на ноутбуке всё-таки регулируется, просто заблокированы кнопки. Как раз эта настройка grub и отвечает в том числе и за кнопки.
В крайний раз я скомбинировал около 4х разных значений, но эффект был такой же, как и до этого.
Сделал по инструкции из статьи, все заработало как надо. Такой же ноут, только с N2815 и двумя гигами оперативы. Автору спасибо.
Просто гигантское спасибо за решение проблемы регулировки яркости! Неделю убил на поиск решения, ничего не работало.
Пингбэк: Регулировка яркости в Xubuntu 14.10 на Asus X551MA - LINUX.YUSTOVSKIY.RU
Спасибо за статью. Вопрос какая версия прошивки BIOS была изначально и на какой номер версии вы препрошили ?
Извиняюсь читал между строк. Вопрос снимается.
Такой же ноутбук 1:1 !!!
Но, периодически зависает намертво (что в убунту, что в вин 8.1). Экран горит, мышь замрает, ни на что не реагирует. Только ресет кнопкой питания.
Вы не сталкивались с такой проблемой в x551mav ??
К счастью, не сталкивался! Мой ноутбук работает только под Ubuntu 14.04 — проблем не наблюдается.
to Vlad8
похожая проблема и в вин7 х64,усб порты живут свой жизнью (время от времени),просто отрубаются ни с того ни с сего,но только тот куда подключена мышь….обратно заставить работать получается когда тупо выдернутьо-вставить усб штекер.а когда толко перезагрузкой…(( как лечить данную траблу еще не разобрался (((
Столкнулся с такой проблемой, у меня это происходит только после вывода компьютера из спящего режима. попросту говоря, отключайте комп прежде чем крышку захлопнуть и все будет хорошо.
Тоже такая проблема. Алгоритма зависания так и не понял. Даже после обновления до последней Убунты зависания присутствуют время от времени.
Про яркость спасибо, помогло на asus x550l.
Автору большоооое спасибо, ноутбук такой же.
Я поставил себе х64 версию ubuntu, не могу установить skype, у кого-нибудь есть идеи? Версия ubuntu 14.04
Skype ставится и работает бузе проблем. Нужно только в источниках включить партнёрский репозиторий и после этого можно ставить Skype стандартной командой:
sudo apt-get install skypeСпасибо. На ноутбуке ASUS X551MA регулировка яркости заработала.
Уточню. На Ubuntu 15 — все хорошо, а на Mint заработала, но с ужасными лагами (отзыв через 5-7 секунд).
Зависает только на ядре выше 3.19