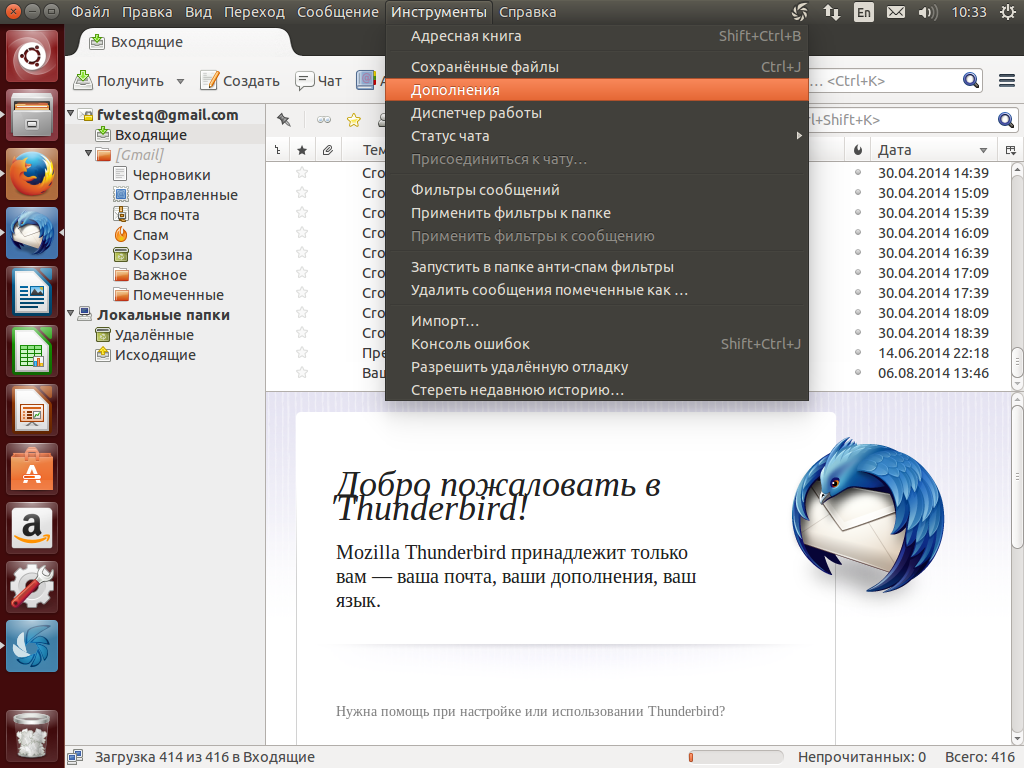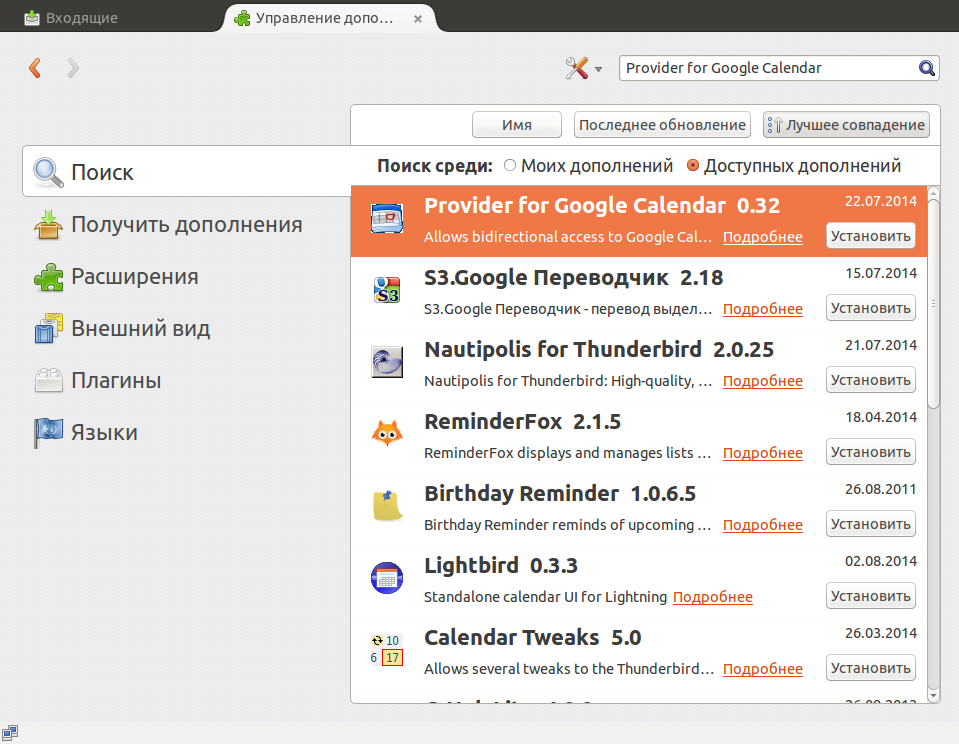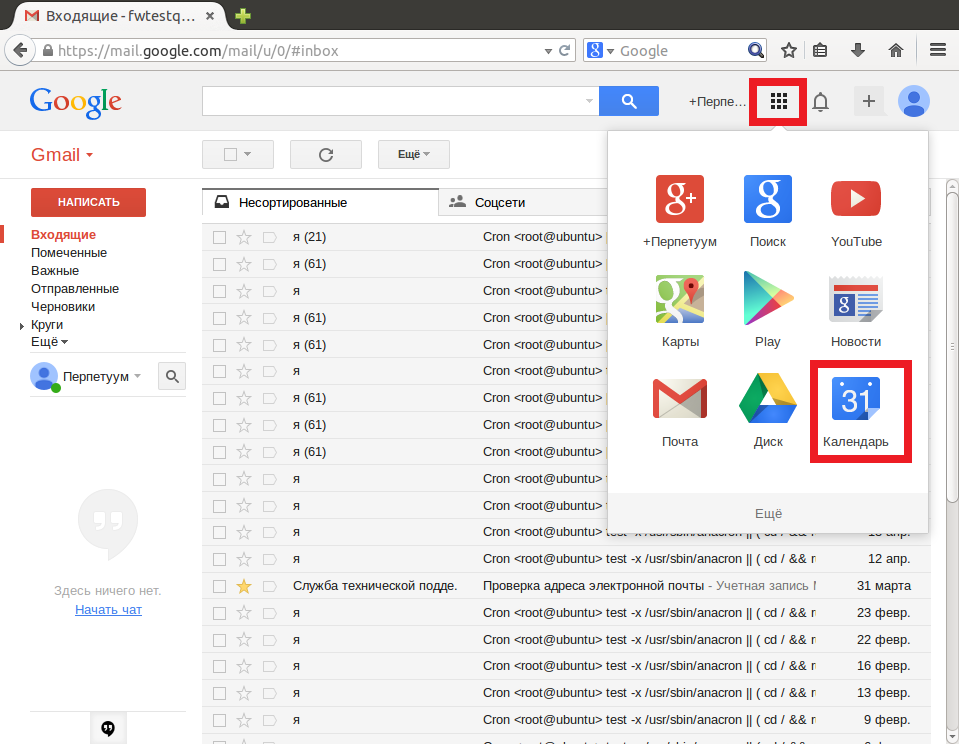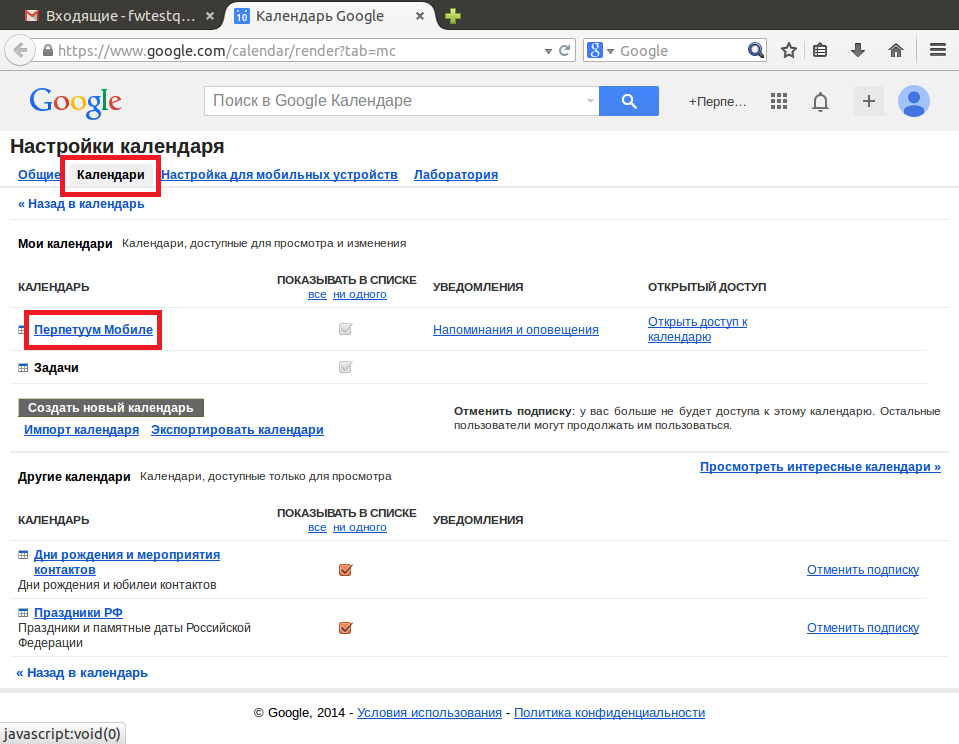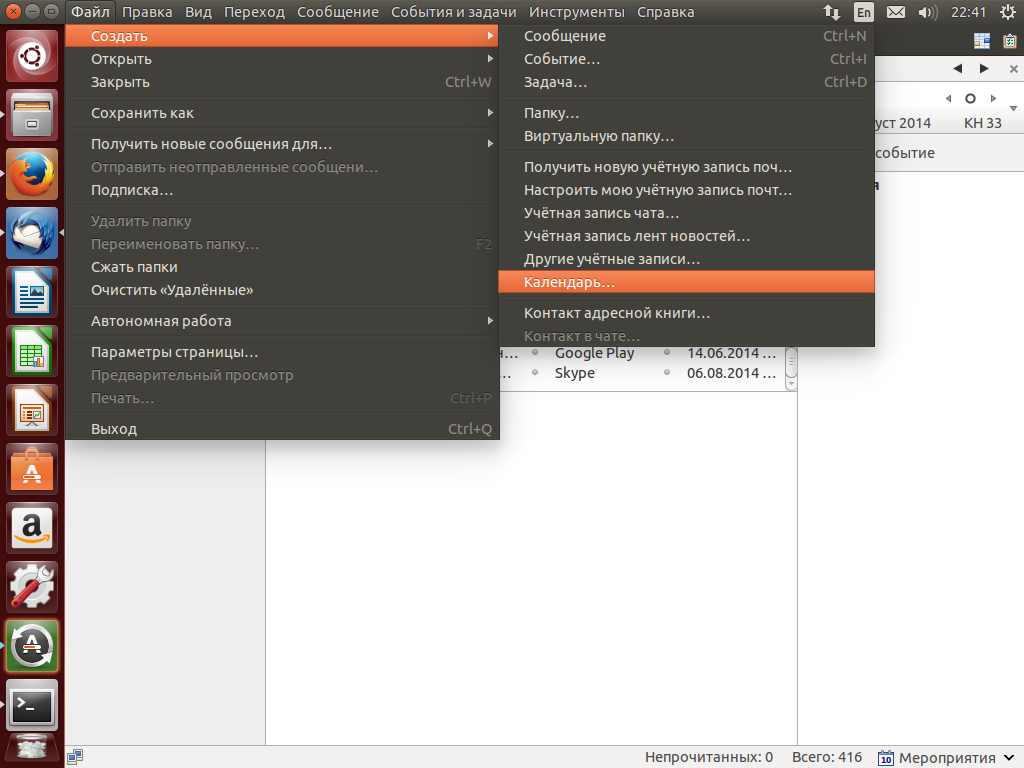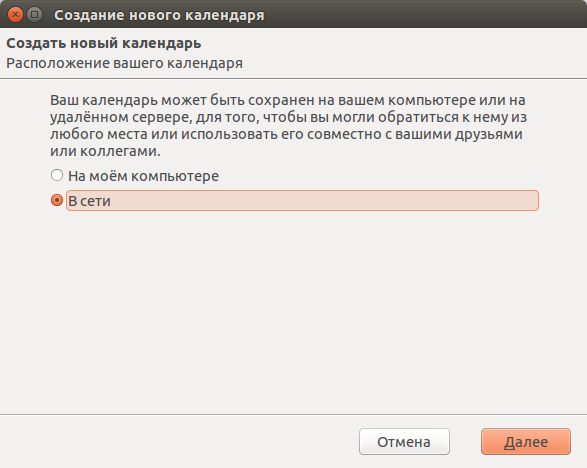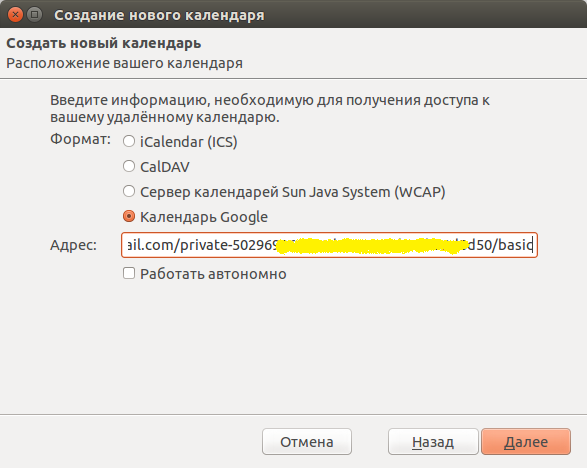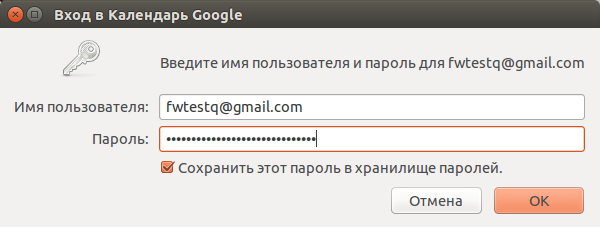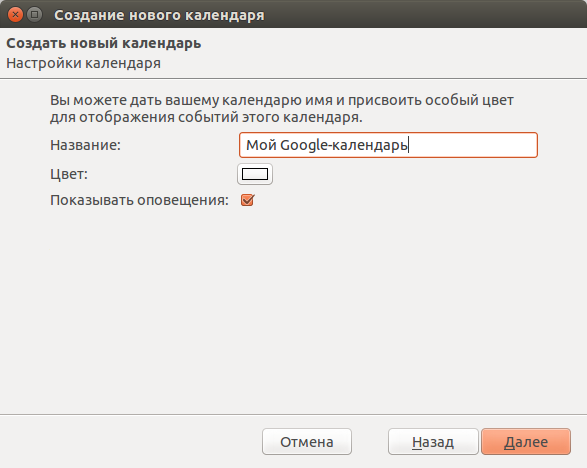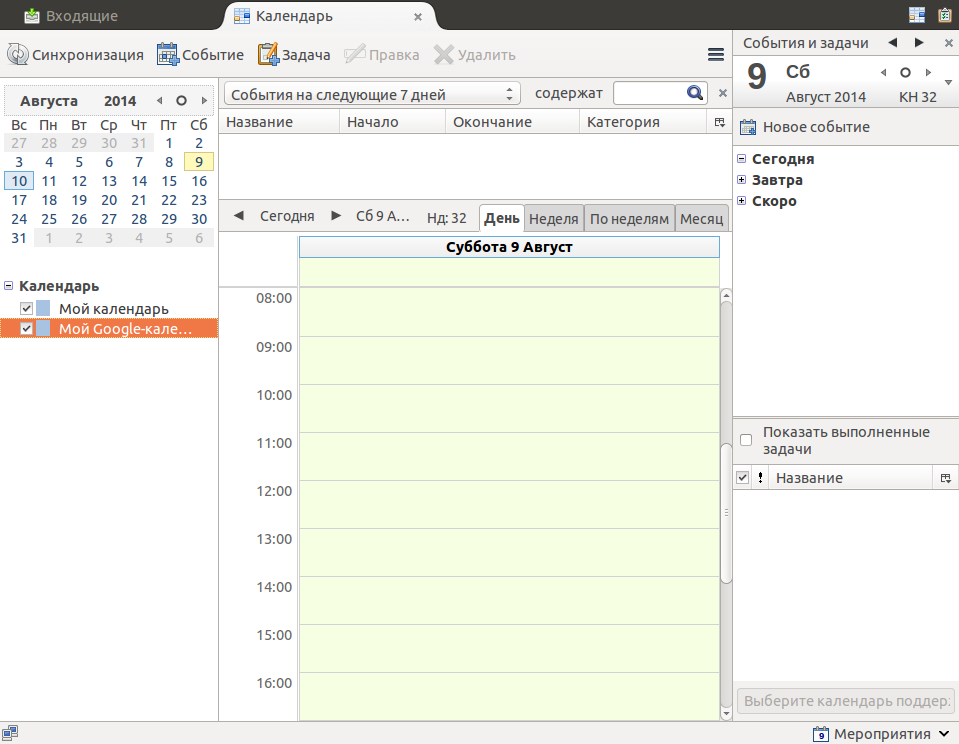Электронный календарь является незаменимым помощником современного человека. Он помогает распланировать рабочий день, создать напоминания, пригласить людей на встречу и много чего его. Google давно уже имеет в своём арсенале такой календарь. Таким образом любой человек, у которого есть учётная запись Google автоматически является обладателем Google-календаря. А росту числа владельцев Google-аккаунтов способствует широкое распространение Android OS, которая тесно переплетается с сервисами Google. И Google-календарь не является исключением, его поддержка есть в Android’е. Я думаю, что многие владельцы Android-устройств уже оценили по достоинству удобство пользования календарём. Действительно новые записи в календаре можно сделать на компьютере через вэб-интерфес и они автоматически окажутся на смартфоне или планшете. Работает это правило и в обратном направлении: любая запись в календаре, сделанная на мобильном устройстве синхронизируется с облаком и становится доступной через вэб-интерфес. На первый взгляд всё выглядит идеально. Однако это не совсем так! Не знаю кому как, но практически любому вэб-интерфейсу я предпочитаю отдельную программу. Если вэб-интерфейс имеет свой собственный внешний вид, то отдельная программа, как правило, выглядит именно так, как все остальные программы, запущенные под конкретной операционной системой. Но это полбеды! Оповещения о событиях в календаре будут появляться на экране только если в этот момент на экране будет открыта страница с календарём. Что касается меня, то я практически не пользуюсь вэб-интерфейсом ни для каких сервисов Google, предпочитая для этого специальные программы. И конкретно для Gmail я использую почтовый клиент Thunderbird. Клиент довольно удобный и гибко настраиваемый. Среди доступных дополнений есть и календарь. Потратив совсем немного времени можно настроить его для использования совместно с Google-календарём. Процесс настройки действительно очень простой и одинаков для Windows и для Linux.
Предполагается, что у вас уже установлен и настроен почтовый-клиент Thunderberd. Процесс настройки можно разделить условно на три этапа:
- Установка нужных дополнений для Thunderbird.
- Получение ссылки на Google-календарь.
- Создание календаря в Thunderbird.
Итак, приступим. Открываем меню дополнений в Thunderbird, ищем и устанавливаем два дополнения.
Собственно сам календарь Lightning:
И дополнение, которое позволит обмениваться данными с Google-календарём — Provider for Google Calendar:
После установки дополнений потребуется перезагрузить Thunderbird, чтобы изменения вступили в силу.
Далее нам нужно узнать ссылку на наш Google-календарь. Для этого открываем Google-календарь через вэб-интерфейс. Попасть в него можно, например, через Gmail:
Проходим в настройки и выбираем нужный календарь:
Далее внизу ищем закрытый адрес календаря в формате XML:
Копируем ссылку и возвращаемся в Thunderbird. Там из меню Файл создаём новый календарь:
Выбираем тип календаря Google и вставляем ссылку, ранее полученную через вэб-интерфес:
Вводим данные своего Google-аккаунта:
Придумываем название календаря и выбираем цвет отображаемых событий для данного календаря:
Готово! Теперь можно пользоваться календарём:
На самом деле я всячески пытаюсь отказаться от сервисов Google. И календарь теперь я использую свой, на основе ownCloud. Как его подружить с Tunderbird и научить синхронизироваться с Andoroid OS я попытаюсь рассказать в следующей заметке.